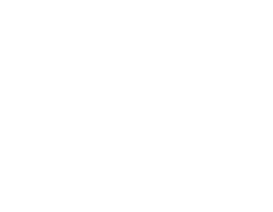Reloj Checador zkteco reparación y servicio
Respuesta a preguntas frecuentes
Tipos de identificación
Nuevos Productos
Respuestas a preguntas básicas como: ¿Como solicito un demo?¿Como registro mi software?¿Como registro mis terminales?
Es un dispositivo que le permite registrar la asistencia del personal.
Al principio en las fabricas el método para gestión de la información generada
con la asistencia provocaba que el trabajo se multiplicará, porque la cantidad de
empleados era grande y los datos no eran seguros (un empleado podría generar asistencia por algún otro).
Actualmente se cuenta con dispositivos bio-métricos, que a través de reconocimiento de huella o rostro, registran de manera eficiente y segura la asistencia del personal.
Nota: Todo dispositivo reloj checador necesita un software reloj checador.
Actualmente se cuenta con dispositivos bio-métricos, que a través de reconocimiento de huella o rostro, registran de manera eficiente y segura la asistencia del personal.
Nota: Todo dispositivo reloj checador necesita un software reloj checador.
El dispositivo reloj checador solo almacena los datos de checadas,
es decir, las veces que se genera un registro en el dispositivo reloj checador, pero el
software reloj checador permite gestionar esta información, para que
usted pueda visualizarla por medio de reportes.
El precio es el mas competitivo del mercado, la mejor calidad
en el servicio de atención al cliente, promociones pensando en sus necesidades, personal
calificado en todas nuestras areas y disponibilidad para toda la republica mexicana.
Contamos con una version demostrativa de nuestro software, para que usted este convencido
de nuestra eficiencia y eficacia al momento de gestionar la informacion de asistencia de sus personal.
Estructura:Usted puede generar calendarios personalizados para sus empleados. Definiendo horas de entrada y salida, horas de comida o días de descanso.
Ahorro: En tiempo de generar reportes de asistencia (cuenta con más de 30 reportes especializados).
Seguridad: Los registro no pueden ser manipulados por absolutamente nadie. Lo generado en los reportes corresponderá a la realidad de la asistencia de su personal.
Centralización: Si usted cuenta con diversas sucursales, la información puede llegar a su matriz, sin que usted visite cada lugar.
Capacidad: Puede registrar los dispositivos reloj checador que usted desee.
Si quieres formar parte de nuestra red de distribuidores,
contáctanos a nuestra oficinas y uno de nuestros asesores te guiará en el
proceso de registro y los planes que tenemos para ti.
No hay un limite, puedes pedir la activacion
de la cantidad de dispositivos que necesites para tu empresa.
El modo cliente servidor, le permite acceder a la información
de su base de datos, aún cuando esta no se encuentra en el mismo equipo, es decir, no
se verá afectado por la recopilación de sus información aún cuando sus empleados esten
generando su asistencia desde otras sucursales.
Enroll es un modulo del software ZK Acceso, que le permite registrar
a sus empleados por medio de impresion dactilar en el dispositivo reloj checador y desde su computadora.
Además evite el trabajo de hacer lo mismo varias veces por cada dispositivo reloj checador,
usando la función de propagación, que le permitie replicar la información de un dispositivo reloj checador a otro.
Accede a la terminal y puede leer los registro que estan en ella, asi usted puede gestionarlo con Acceso.
Contamos con la mejor línea de productos para control de asistencia, puede ponerse en contacto con nosotros en la siguiente dirección:
Antillas 902 Col Portales Delegación Benito Juaréz D.F o a los telefonos:
(0155) 5688-9309
(0155) 5601-3087
(0155) 5605-3952
(0155) 5605-5045
(0155) 5604-9045
Antillas 902 Col Portales Delegación Benito Juaréz D.F o a los telefonos:
(0155) 5688-9309
(0155) 5601-3087
(0155) 5605-3952
(0155) 5605-5045
(0155) 5604-9045
Para comenzar usted debe tener los archivos de instalación de la versión de software ZK ACCESO que va a instalar. (Fácil, Golden o Platinum)
Primer paso:
Abrir la carpeta de ACCESO PLATINUM GOLDEN O FÁCIL y por favor llenar el documento con nombre Tarjeta de Registro ZK Acceso. Al abrir el documento se encontrará la tabla de registro siguiente:
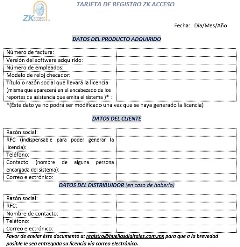
Si usted es el usuario final del producto, llenará los campos correspondientes que senalaremos acontinuación.
Ahora porfavor llena los campos de:
Datos del producto adquirido: (Estos son los datos de mayor importancia al momento de generar la licencia).
Número de factura: En este campo debe ingresar el número de la factura o remisión correspondiente.
Versión del software adquirido: en este campo pondra la versión de la licencia, es decir puede ser PLATINUM, GOLDEN O FÁCIL, en mi caso sera platinum.
Número de empleados: aquí pondra la cantidad de empleados por la cual solicito la licencia.
Modelo del reloj checador: aquí pondra el modelo del reloj checador que solicito al distribuidor.
Titulo o razón social que llevará la licencia Es muy importante que ponga especial cuidado al ingresar este dato, ya que este es el nombre que aparecera en los reportes.
NOTA: Y una vez generada la licencia, no hay manera de modificarla, de lo contrario usted tendría que volver a pagar por una nueva.
A continuación llenaremos los datos del cliente…
Razon Social: En este apartado se debe de poner la misma razon social del bloque anterior, en caso de que no sea así, la única que se toma encuenta es la que puso primero.
RFC: En este campo tambien es muy importante que el cliente tenga un RFC ya que sin el, la licencia no podra ser liberada.
Teléfono: Este campo se tiene que llenar correctamente ya que se utilizará para estar en contacto por si tiene alguna duda.
Contacto: En este campo debe de ir el nombre de la persona encargada del sistema
Correo Electrónico: Debe de poner mucha atención al escribir el correo, ya que la licencia será enviada al mismo.
NOTA: En caso de ser distribuidor se llenara la siguiente tabla.
Ahora por favor guardamos los cambios, cerramos este documento, y procederemos a enviarlo.
Una vez que abra su cuenta de correo electrónico, lo que haremos será adjuntar el archivo que llenamos y enviarla a la siguiente dirección registro@huellasdigitales.com.mx.
Despues de un tiempo usted puede revisar su bandeja de entrada y aparecerá el correo con su archivo de licencia.
NOTA: El tiempo de envío de la licencia es variable, y solo se generán de lunes a viernes, para garantizar la seguridad y atender su solicitud en caso de alguna duda.
Ahora podremos Instalar ZK Acceso.
Primer paso:
Abrir la carpeta de ACCESO PLATINUM GOLDEN O FÁCIL y por favor llenar el documento con nombre Tarjeta de Registro ZK Acceso. Al abrir el documento se encontrará la tabla de registro siguiente:
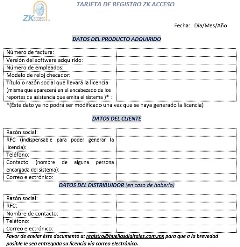
Si usted es el usuario final del producto, llenará los campos correspondientes que senalaremos acontinuación.
Ahora porfavor llena los campos de:
Datos del producto adquirido: (Estos son los datos de mayor importancia al momento de generar la licencia).
Número de factura: En este campo debe ingresar el número de la factura o remisión correspondiente.
Versión del software adquirido: en este campo pondra la versión de la licencia, es decir puede ser PLATINUM, GOLDEN O FÁCIL, en mi caso sera platinum.
Número de empleados: aquí pondra la cantidad de empleados por la cual solicito la licencia.
Modelo del reloj checador: aquí pondra el modelo del reloj checador que solicito al distribuidor.
Titulo o razón social que llevará la licencia Es muy importante que ponga especial cuidado al ingresar este dato, ya que este es el nombre que aparecera en los reportes.
NOTA: Y una vez generada la licencia, no hay manera de modificarla, de lo contrario usted tendría que volver a pagar por una nueva.
A continuación llenaremos los datos del cliente…
Razon Social: En este apartado se debe de poner la misma razon social del bloque anterior, en caso de que no sea así, la única que se toma encuenta es la que puso primero.
RFC: En este campo tambien es muy importante que el cliente tenga un RFC ya que sin el, la licencia no podra ser liberada.
Teléfono: Este campo se tiene que llenar correctamente ya que se utilizará para estar en contacto por si tiene alguna duda.
Contacto: En este campo debe de ir el nombre de la persona encargada del sistema
Correo Electrónico: Debe de poner mucha atención al escribir el correo, ya que la licencia será enviada al mismo.
NOTA: En caso de ser distribuidor se llenara la siguiente tabla.
Ahora por favor guardamos los cambios, cerramos este documento, y procederemos a enviarlo.
Una vez que abra su cuenta de correo electrónico, lo que haremos será adjuntar el archivo que llenamos y enviarla a la siguiente dirección registro@huellasdigitales.com.mx.
Despues de un tiempo usted puede revisar su bandeja de entrada y aparecerá el correo con su archivo de licencia.
NOTA: El tiempo de envío de la licencia es variable, y solo se generán de lunes a viernes, para garantizar la seguridad y atender su solicitud en caso de alguna duda.
Ahora podremos Instalar ZK Acceso.
Lo que necesitamos en este proceso, es que usted ya cuente con su licencia del software.
El cual le fue enviado a su correo electrónico.
Tambien disponer de los archivos de instalación que se incluyen el el disco o bien desde el enlace de descarga siguiente:
https://mega.nz/#!yUQxlJTY!iZwkwBEYjby1M6kJincVLfY2Fk9LJN7wmJfZM9xFjCY
Los archivos son :
Firebird-2.5.2.26539_0_Win32
InstalarAdministradorAcceso2579
InstalarAccesoPlatinum
Primer Paso:
Dar clic derecho sobre el archivo ejecutable Firebird-2.5.2.26539_0_Win32,
( el cual es nuestro manejador de base de datos). y elegir la opción ejecutar como administrador.
Al iniciar seleccionamos el idioma. Y damos clic en el boton OK.No se necesita marcar o desmarcar ninguna casilla durante la instalación por lo que repetiremos el paso de dar siguiente. En la ultima ventana se desmarcara la segunda casilla. Y damos finalizar.
Segundo Paso:
Ahora, instalaremos el administrador dando clic derecho sobre el archivo ejecutable InstalarAdministradorAcceso2579 y elegimos la opción ejecutar como administrador. Como en el caso anterior repetiremos el paso de dar siguiente.Al finalizar se ejecutará accesoDB25.
Se desplegará la ventana de Asistente de Configuración. Como ya se tiene una licencia, entonces daremos sobre el botón leer licencia. Buscaremos la ruta donde descargamos la licencia. El formato con el que podemos identificar es con los caracteres AC00***.lic.
Una vez que demos en ACEPTAR, se carga en la ventana los datos que contiene la licencia, número máximo de empleados , el tipo de reloj checador, el ID del producto y el tipo de versión del software. Luego damos en el botón siguiente; se mostraran algunos catálogos que el sistema ofrece por default, usted puede marcar o desmarcar esta opción.
Al llegar a la creación de la base de datos, usted debe corroborar el nombre de su empresa, RFC y establecer la ruta donde se creará la base de datos.
Generalmente es en C://Archivos de Programas/Acceso25/Data o variantes como C://Archivos de Programas(x86)/Acceso25/Data
Una vez que se verifica esta información, daremos en el botón Crear Base de Datos, esperamos un momento en lo que se lleva acabo el proceso de alta de la base de datos. Luego damos en el botón Finalizar/Terminar.
Tercer Paso:
Estamos por finalizar la instalación, lo siguiente será; ejecutar como administrador el archivo InstalarAccesoPlatinum, y como en los casos anteriores, dar en el botón siguiente. Ahora, solo damos terminar y se ejecutará Enlace, que nos permitirá establecer la conexión con la base de datos previamente creada.
En esta ventana estableceremos como usuario sysdba, contrasena:masterkey y especificaremos la ruta donde esta nuestra base de datos. Despues damos en probar conexión y si todo esta bien nos arrojará el mensaje la conexión con la base de datos es correcta, ahora solo daremos OK.Y como paso final damos en el botón guardar configuración y establecer como predeterminada.
Cerramos la ventana y ahora solo nos queda abrir ZK ACCESO PLATINUM.
Ejecutamos el icono Acceso 2.5.
Al abrirse nos pedirá de nueva cuenta, usuario y contrasena, que como ya definimos serán sysdba y masterkey respectivamente, verificamos que la ruta de nuestra base de datos sea la correcta dando en la flecha verde y nos deplegará la ruta. Ahora solo damos ACEPTAR.
Nuestro software Acceso Platinum esta instalado y listo para usarse.
Tambien disponer de los archivos de instalación que se incluyen el el disco o bien desde el enlace de descarga siguiente:
https://mega.nz/#!yUQxlJTY!iZwkwBEYjby1M6kJincVLfY2Fk9LJN7wmJfZM9xFjCY
Los archivos son :
Firebird-2.5.2.26539_0_Win32
InstalarAdministradorAcceso2579
InstalarAccesoPlatinum
Primer Paso:
Dar clic derecho sobre el archivo ejecutable Firebird-2.5.2.26539_0_Win32,
( el cual es nuestro manejador de base de datos). y elegir la opción ejecutar como administrador.
Al iniciar seleccionamos el idioma. Y damos clic en el boton OK.No se necesita marcar o desmarcar ninguna casilla durante la instalación por lo que repetiremos el paso de dar siguiente. En la ultima ventana se desmarcara la segunda casilla. Y damos finalizar.
Segundo Paso:
Ahora, instalaremos el administrador dando clic derecho sobre el archivo ejecutable InstalarAdministradorAcceso2579 y elegimos la opción ejecutar como administrador. Como en el caso anterior repetiremos el paso de dar siguiente.Al finalizar se ejecutará accesoDB25.
Se desplegará la ventana de Asistente de Configuración. Como ya se tiene una licencia, entonces daremos sobre el botón leer licencia. Buscaremos la ruta donde descargamos la licencia. El formato con el que podemos identificar es con los caracteres AC00***.lic.
Una vez que demos en ACEPTAR, se carga en la ventana los datos que contiene la licencia, número máximo de empleados , el tipo de reloj checador, el ID del producto y el tipo de versión del software. Luego damos en el botón siguiente; se mostraran algunos catálogos que el sistema ofrece por default, usted puede marcar o desmarcar esta opción.
Al llegar a la creación de la base de datos, usted debe corroborar el nombre de su empresa, RFC y establecer la ruta donde se creará la base de datos.
Generalmente es en C://Archivos de Programas/Acceso25/Data o variantes como C://Archivos de Programas(x86)/Acceso25/Data
Una vez que se verifica esta información, daremos en el botón Crear Base de Datos, esperamos un momento en lo que se lleva acabo el proceso de alta de la base de datos. Luego damos en el botón Finalizar/Terminar.
Tercer Paso:
Estamos por finalizar la instalación, lo siguiente será; ejecutar como administrador el archivo InstalarAccesoPlatinum, y como en los casos anteriores, dar en el botón siguiente. Ahora, solo damos terminar y se ejecutará Enlace, que nos permitirá establecer la conexión con la base de datos previamente creada.
En esta ventana estableceremos como usuario sysdba, contrasena:masterkey y especificaremos la ruta donde esta nuestra base de datos. Despues damos en probar conexión y si todo esta bien nos arrojará el mensaje la conexión con la base de datos es correcta, ahora solo daremos OK.Y como paso final damos en el botón guardar configuración y establecer como predeterminada.
Cerramos la ventana y ahora solo nos queda abrir ZK ACCESO PLATINUM.
Ejecutamos el icono Acceso 2.5.
Al abrirse nos pedirá de nueva cuenta, usuario y contrasena, que como ya definimos serán sysdba y masterkey respectivamente, verificamos que la ruta de nuestra base de datos sea la correcta dando en la flecha verde y nos deplegará la ruta. Ahora solo damos ACEPTAR.
Nuestro software Acceso Platinum esta instalado y listo para usarse.
Primer paso:
Configurando la fecha y hora
Presionamos sobre la pantalla en la opción menú de opciones y elegimos sistema, presionamos sobre cada parámetro que cambiaremos de la fecha y hora de nuestra terminal al presionar en grabar, habremos terminado. Regresaremos al menu principal y nos mostrará los cambios relizados.
Segundo paso:
Configurando la IP
El primer paso es ingresar al menú de opciones de nuestra terminal, ahora elegimos la opción de comunicación. Ingresamos los parametros para poder cambiar la ip, al finalizar damos ok y grabamos. con esto hemos configurado nuestra IP.(para ayudarse en este procedimiento consulte con sus personal de sistemas).
Configurando la fecha y hora
Presionamos sobre la pantalla en la opción menú de opciones y elegimos sistema, presionamos sobre cada parámetro que cambiaremos de la fecha y hora de nuestra terminal al presionar en grabar, habremos terminado. Regresaremos al menu principal y nos mostrará los cambios relizados.
Segundo paso:
Configurando la IP
El primer paso es ingresar al menú de opciones de nuestra terminal, ahora elegimos la opción de comunicación. Ingresamos los parametros para poder cambiar la ip, al finalizar damos ok y grabamos. con esto hemos configurado nuestra IP.(para ayudarse en este procedimiento consulte con sus personal de sistemas).
Después de que ya tenemos instalado ACCESO PLATINUM, GOLDEN o FÁCIL
Abrimos disco local C:\Program Files (x86)\Acceso(platinum,golden o fácil).
Podemos observar que como aun NO contamos con una licencia para dispositivos hardware las funciones de acceso platinum no están disponibles (una pausa en lo que se despliega la ventan de error), para poder hacer uso de ellas haremos lo siguiente.
Ejecutamos el icono de dispositivos ZK.
Nos abrirá una ventana, aquí verificamos la dirección de red, (consulte con su personal de sistemas)
A continuación le doy en el botón buscar… esperamos un momento mientras se detectan las terminales.
Después de que ya son detectadas, damos en el boton de solicitar licencia, que es uan figura parecida a un diploma.
En esta ventana llenare los siguientes campos:
En el campo Solicitante deberá ir el nombre de la persona que está solicitando la licencia.
En empresa debe de ir el nombre de la empresa y debe coincidir con el nombre que usted le puso a su licencia de software.
En Teléfono debe de ir el número de teléfono de la persona que está haciendo la solicitud, para cualquier duda o aclaración.
En Email en este campo es de suma importancia que el solicitante ponga especial cuidado al momento de escribir el correo electrónico ya que la licencia se enviará al mismo.
En el apartado de Tipo seleccionamos definitiva si es que ya se pagó la licencia.
Y si es demostrativa indica que usted está pagando la liberación de su licencia completa o solo quiere probar por un tiempo el sistema.
A continuación damos en el botón generar solicitud, y como podemos ver, se genera una carpeta en C:\Program Files (x86)\AccesoPlatinum con el nombre de Solicitudes y dentro de esta se encuentra el archivo que se generó al momento de dar en generar solicitud.
Después de que verificamos que el archivo se haya generado correctamente.
Nos vamos de nuevo dispositivosZK y damos en enviar solicitud.
En caso de que no reciba respuesta rápidamente, por favor enviar un correo a registro@huellasdigitales.com.mx con una copia de su solicitud .sol, para que de esa manera sea atendido.
Después de un tiempo (este tiempo es variable) usted puede revisar su bandeja de entrada y aparecerá el correo con su archivo de licencia.
Guardamos el archivo en C:\Program Files (x86)\AccesoPlatinum, si al momento de enviar la solicitud no se generó una carpeta con el nombre de Licencias, nosotros la creamos manualmente, para esto damos clic derecho y seleccionamos nueva carpeta, dentro de esta carpeta guardamos la licencia.
NOTA: si la licencia se guarda en otra ubicación el acceso no podrá leerla y usted no podrá hacer uso de los dispositivos.
Para finalizar con el proceso nos vamos de nuevo a dispositivosZK lo cerramos y lo abrimos esto para actualizar la información del software.
Después de que lo abrimos nos debe aparecer palomeado la casilla de las terminales que tenemos instaladas.
Finalmente cerramos de nuevo la ventana dispositivosZK y ahora solo verificaremos que nuestra licencia ya está activa al abrir acceso enroll el cual nos permite dar de alta la huella de nuestros empleados.
Abrimos disco local C:\Program Files (x86)\Acceso(platinum,golden o fácil).
Podemos observar que como aun NO contamos con una licencia para dispositivos hardware las funciones de acceso platinum no están disponibles (una pausa en lo que se despliega la ventan de error), para poder hacer uso de ellas haremos lo siguiente.
Ejecutamos el icono de dispositivos ZK.
Nos abrirá una ventana, aquí verificamos la dirección de red, (consulte con su personal de sistemas)
A continuación le doy en el botón buscar… esperamos un momento mientras se detectan las terminales.
Después de que ya son detectadas, damos en el boton de solicitar licencia, que es uan figura parecida a un diploma.
En esta ventana llenare los siguientes campos:
En el campo Solicitante deberá ir el nombre de la persona que está solicitando la licencia.
En empresa debe de ir el nombre de la empresa y debe coincidir con el nombre que usted le puso a su licencia de software.
En Teléfono debe de ir el número de teléfono de la persona que está haciendo la solicitud, para cualquier duda o aclaración.
En Email en este campo es de suma importancia que el solicitante ponga especial cuidado al momento de escribir el correo electrónico ya que la licencia se enviará al mismo.
En el apartado de Tipo seleccionamos definitiva si es que ya se pagó la licencia.
Y si es demostrativa indica que usted está pagando la liberación de su licencia completa o solo quiere probar por un tiempo el sistema.
A continuación damos en el botón generar solicitud, y como podemos ver, se genera una carpeta en C:\Program Files (x86)\AccesoPlatinum con el nombre de Solicitudes y dentro de esta se encuentra el archivo que se generó al momento de dar en generar solicitud.
Después de que verificamos que el archivo se haya generado correctamente.
Nos vamos de nuevo dispositivosZK y damos en enviar solicitud.
En caso de que no reciba respuesta rápidamente, por favor enviar un correo a registro@huellasdigitales.com.mx con una copia de su solicitud .sol, para que de esa manera sea atendido.
Después de un tiempo (este tiempo es variable) usted puede revisar su bandeja de entrada y aparecerá el correo con su archivo de licencia.
Guardamos el archivo en C:\Program Files (x86)\AccesoPlatinum, si al momento de enviar la solicitud no se generó una carpeta con el nombre de Licencias, nosotros la creamos manualmente, para esto damos clic derecho y seleccionamos nueva carpeta, dentro de esta carpeta guardamos la licencia.
NOTA: si la licencia se guarda en otra ubicación el acceso no podrá leerla y usted no podrá hacer uso de los dispositivos.
Para finalizar con el proceso nos vamos de nuevo a dispositivosZK lo cerramos y lo abrimos esto para actualizar la información del software.
Después de que lo abrimos nos debe aparecer palomeado la casilla de las terminales que tenemos instaladas.
Finalmente cerramos de nuevo la ventana dispositivosZK y ahora solo verificaremos que nuestra licencia ya está activa al abrir acceso enroll el cual nos permite dar de alta la huella de nuestros empleados.
Abriremos Acceso 2.5, ingresaremos nuestro usuario y contrasena.
Nos dirigiremos del lado izquierdo a la opción de calendarios y damos clic sobre este.
Damos doble clic sobre Asistencia.
Para la creación de un nuevo horario,lo primero será dar clic en la opción nuevo, el cual identificaremos por el icono de hoja en blanco. Automáticamente se actualizará la clave en el registro de horarios, mostrandonos el consecutivo.
Ahora solo nos falta llenar los campos correspondientes:
Descripción: En este campo usted debe escribir el nombre del horario.
Numero de días: Cuantos días a la semana aplica el horario,generalmente se maneja en multiplos de 7.
Aplica los cambios a todos los empleados: se marca esta opción para que al momento de modificar el horario y si este esta aplicado a varios empleados, se actualice automáticamente.
Entrada: A qué hora es la entrada general.
Comida: A qué hora es la salida a comer.
Labor: Cuántas horas labora.
Comida: Cuántas horas tiene de comida.
En la parte central de la ventana podemos observar un recuadro que indica como queda el horario.
Dividido en :
(ENTRADA)
Tipo: Indica si el día se labora o se descansa.
Día: Es el número del día de la semana, definidos 1 para el lunes, 2 para el martes…así consecutivamente.
Hora: La hora de entrada según el horario.
Horas: Las horas que se deben laborar incluyendo la comida.
Tolerancia a la hora de entrada: Esto indica cuanto tiempo puede checar después de su hora de entrada , el sistema lo tomara como retardo si es que esta dentro de la tolerancia.
(SALIDA)
Día: Sigue siendo los dias de la semana.
Hora: La hora de salida según el horario.
Tolerancia a la hora de salida: Esto indica cuanto tiempo puede checar antes de su hora de salida.
(COMIDA INICIO)
Día: Sigue siendo los dias de la semana.
Hora: La hora de inicio de comida según el horario.
Horas: Cuántas horas se le asigna para comer.
Tolerancia: Esto indica cuanto tiempo puede checar antes de su inicio de comida.
Día: Sigue siendo los dias de la semana.
Hora: La hora de fin de comida según el horario.
Tolerancia: Esto indica cuanto tiempo puede checar antes de su fin de comida.
Y para finalizar el alta del nuevo horario solo damos sobre guardar, el cuál identificaremos con el icono de disquete justo a un costado. Y nos desplegara la ventana con el mensaje siguiente: El registro ha sido anadido.
Con esto hemos creado exitosamente un horario.
Para consultas todos los horarios que tenemos solo damos clic sobre el icono, seleccionar un horario. Al seleccionar uno con doble clic, podemos editarlo o si se desea eliminar damos sobre el boton suprimir que tiene el icono de un cesto de basura.
Los tipos de horarios más comunes son:
Horario administrativo: Usted puede establecer un horario fijo, de lunes a viernes con descanso en sabado y domingo. Definido de la siguiente manera entrada a las 9 y salida a las 6 con un horario de comida de 1 a 2 .
El horario de profesor: El horario de un profesor, es variante, es decir, puede entrar en ciertos dias en la manana y otros en la tarde.
El horario de roll de turnos: Un empleado tiene horarios distintos, una semana entra de 6 a 2, la segunda semana de 2 a 10 y la tercera semana de 10 a 6.
El horario de vigilancia: Trabaja de 24x24 con una hora de comida y trabaja un día si y un día no.
para cualquier duda comuníquense con nosotros
Gracias por su preferencia.
Nos dirigiremos del lado izquierdo a la opción de calendarios y damos clic sobre este.
Damos doble clic sobre Asistencia.
Para la creación de un nuevo horario,lo primero será dar clic en la opción nuevo, el cual identificaremos por el icono de hoja en blanco. Automáticamente se actualizará la clave en el registro de horarios, mostrandonos el consecutivo.
Ahora solo nos falta llenar los campos correspondientes:
Descripción: En este campo usted debe escribir el nombre del horario.
Numero de días: Cuantos días a la semana aplica el horario,generalmente se maneja en multiplos de 7.
Aplica los cambios a todos los empleados: se marca esta opción para que al momento de modificar el horario y si este esta aplicado a varios empleados, se actualice automáticamente.
Entrada: A qué hora es la entrada general.
Comida: A qué hora es la salida a comer.
Labor: Cuántas horas labora.
Comida: Cuántas horas tiene de comida.
En la parte central de la ventana podemos observar un recuadro que indica como queda el horario.
Dividido en :
(ENTRADA)
Tipo: Indica si el día se labora o se descansa.
Día: Es el número del día de la semana, definidos 1 para el lunes, 2 para el martes…así consecutivamente.
Hora: La hora de entrada según el horario.
Horas: Las horas que se deben laborar incluyendo la comida.
Tolerancia a la hora de entrada: Esto indica cuanto tiempo puede checar después de su hora de entrada , el sistema lo tomara como retardo si es que esta dentro de la tolerancia.
(SALIDA)
Día: Sigue siendo los dias de la semana.
Hora: La hora de salida según el horario.
Tolerancia a la hora de salida: Esto indica cuanto tiempo puede checar antes de su hora de salida.
(COMIDA INICIO)
Día: Sigue siendo los dias de la semana.
Hora: La hora de inicio de comida según el horario.
Horas: Cuántas horas se le asigna para comer.
Tolerancia: Esto indica cuanto tiempo puede checar antes de su inicio de comida.
Día: Sigue siendo los dias de la semana.
Hora: La hora de fin de comida según el horario.
Tolerancia: Esto indica cuanto tiempo puede checar antes de su fin de comida.
Y para finalizar el alta del nuevo horario solo damos sobre guardar, el cuál identificaremos con el icono de disquete justo a un costado. Y nos desplegara la ventana con el mensaje siguiente: El registro ha sido anadido.
Con esto hemos creado exitosamente un horario.
Para consultas todos los horarios que tenemos solo damos clic sobre el icono, seleccionar un horario. Al seleccionar uno con doble clic, podemos editarlo o si se desea eliminar damos sobre el boton suprimir que tiene el icono de un cesto de basura.
Los tipos de horarios más comunes son:
Horario administrativo: Usted puede establecer un horario fijo, de lunes a viernes con descanso en sabado y domingo. Definido de la siguiente manera entrada a las 9 y salida a las 6 con un horario de comida de 1 a 2 .
El horario de profesor: El horario de un profesor, es variante, es decir, puede entrar en ciertos dias en la manana y otros en la tarde.
El horario de roll de turnos: Un empleado tiene horarios distintos, una semana entra de 6 a 2, la segunda semana de 2 a 10 y la tercera semana de 10 a 6.
El horario de vigilancia: Trabaja de 24x24 con una hora de comida y trabaja un día si y un día no.
para cualquier duda comuníquense con nosotros
Gracias por su preferencia.
Para cada una de estos elementos es necesario que consulte con su personal de sistemas.
1.-Cable Ethernet(es el tipo de cable utilizado habitualmente para interconectar todos los dispositivos que conforman una LAN, incluyendo impresoras, discos externos, routers, escaners, switches y por supuesto las propias computadoras). Un cable Ethernet de red estándar es un cable UTP 8 Categoría 5
2.-Tener un nodo de red disponible. Un nodo es un punto de conexión.
3.-Conocer las IP's disponibles en su red, para asiganar una de ellas al reloj checador.
4.-Alimentación de 120 volts.
Nota:Recomendación adicional usted debe contar con un regulador o no break
5.-Los reguladores o No break, son dispositivos que protegen a esquipos eletrónicos cuando hay variaciones en la corrriente eléctrica.
1.-Cable Ethernet(es el tipo de cable utilizado habitualmente para interconectar todos los dispositivos que conforman una LAN, incluyendo impresoras, discos externos, routers, escaners, switches y por supuesto las propias computadoras). Un cable Ethernet de red estándar es un cable UTP 8 Categoría 5
2.-Tener un nodo de red disponible. Un nodo es un punto de conexión.
3.-Conocer las IP's disponibles en su red, para asiganar una de ellas al reloj checador.
4.-Alimentación de 120 volts.
Nota:Recomendación adicional usted debe contar con un regulador o no break
5.-Los reguladores o No break, son dispositivos que protegen a esquipos eletrónicos cuando hay variaciones en la corrriente eléctrica.
Cada instalación de control de acceso tiene necesidades específicas y son muy distintas,
por lo que se necesita que la persona que realizará la instalación haga el análisis de todos los accesorios que necesitara,
por ejemplo: contrachapas, fuentes de poder, botones de emergencia, etc.
Contactenos para recibir mayor información al respecto.
Contactenos para recibir mayor información al respecto.
Pongase en contacto con alguno de nuestros asesores y le informara sobre lo que usted necesita.
Solo visite nuestra sección de contacto y envíenos un mensaje.
Para poder comprar una poliza lo Único que debe hacer contactarnos,
y uno de nuestros asesores de ventas, le indicarÁ el procedimiento y el costo.
Poliza 1: Usted recibirá soporte técnico especializado vía remota por parte de nuestro personal,
ya sea vía telefónica, correo electrónico, chat o con acceso remoto (TeamViewer).
Poliza 2: Usted recibirá soporte técnico especializado vía remota por parte de nuestro personal, ya sea vía telefónica, correo electrónico, chat o con acceso remoto (TeamViewer) o con la posibilidad de 1 visita en su domicilio.
Poliza 3: Usted recibirá soporte técnico especializado vía remota por parte de nuestro personal, ya sea vía telefónica, correo electrónico, chat o con acceso remoto (TeamViewer) o con la posibilidad de 2 visitas en su domicilio o en nuestras oficinas.
El tiempo de vigencia de cada una de las polizas es de 6 meses.
Nota1: Las visitas a domicilio solo se podran realizar en el D.F y area metropolitana
Nota2: Ninguna poliza incluye desarrollos como: reportes especiales, pero si lo requiere contactenos para hacerle una cotización.
Poliza 2: Usted recibirá soporte técnico especializado vía remota por parte de nuestro personal, ya sea vía telefónica, correo electrónico, chat o con acceso remoto (TeamViewer) o con la posibilidad de 1 visita en su domicilio.
Poliza 3: Usted recibirá soporte técnico especializado vía remota por parte de nuestro personal, ya sea vía telefónica, correo electrónico, chat o con acceso remoto (TeamViewer) o con la posibilidad de 2 visitas en su domicilio o en nuestras oficinas.
El tiempo de vigencia de cada una de las polizas es de 6 meses.
Nota1: Las visitas a domicilio solo se podran realizar en el D.F y area metropolitana
Nota2: Ninguna poliza incluye desarrollos como: reportes especiales, pero si lo requiere contactenos para hacerle una cotización.
El tiempo de entrega es variable, esta determinado por el
proveedor ESTAFETA. En promedio es de un día para otro, pero
su asesor de ventas debera de informarle al respecto,
para que usted reciba su mercancia.
Sitio web Soporte técnico
Productos Relacionados